In a Slide Can I Zoom in on One Spot and Then Soom Out Again
If you're an Role 365 subscriber, and you've got the latest version of PowerPoint, then congratulations! You lot take admission to the Morph and Zoom transitions that regular PowerPoint users don't. These new features bring PowerPoint to a whole new level and makes it more competitive with more recent presentation software like Prezi.
I will divide this tutorial into ii sections. First, I'll cover Morph transition, then I'll show you how the Zoom feature works. By the end of this article, you lot but might be convinced to subscribe to Office 365 – these features are THAT awesome!
The Morph Transition in PowerPoint
If you don't know what morph ways, here's a quick definition from Oxford Dictionaries:
Morph – change smoothly from ane image to some other by pocket-size gradual steps using computer blitheness techniques.
PowerPoint's morph transition fits right into this very definition. Objects transition from 1 slide to another very smoothly! The peachy affair is you tin basically morph any chemical element on your slides – the possibilities are nearly endless.
From texts, shapes, colors, pictures, icons, SmartArt, WordArt, even tables and charts, you can animate it all merely by clicking on that nifty Morph transition push!
Here's a slap-up example of a presentation made 100% with PowerPoint's new morph feature:
With Morph, you no longer need to use complicated animation sequences which would have been pretty daunting to a non-PowerPoint expert. Morph allows you to create animations which gives off a vibe of seamless continuity. It makes your viewers think you created your presentation with advanced video-editing software, and not PowerPoint.
The point is that when you plan how your slide objects are going to morph from one class or position to another, and then y'all tin can effectively capture your audience'due south attention. It's such a simple idea to implement, yet the furnishings tin be truly astonishing.
If you're willing to call up exterior the box a little bit, yous can create the virtually magical PowerPoint presentations, and your audition will never retrieve it was done on PowerPoint!
Getting Started With The Morph Transition Effect
To get started with morphing transition furnishings, you're going to create a base slide get-go. This is where you add together the objects yous want to morph. Once y'all're washed with your base slide, you're going to need to duplicate it.
On the duplicated slide, you can motion effectually the objects, y'all can change the colors, sizes, etc. Basically, what you want your base objects to morph into, that'southward what you need to do on the duplicated slide. Once y'all've got your second slide gear up, then yous can click on Morph and preview the effects.
This is quite literally all y'all need to remember – create a base slide, duplicate it, motion/format the duplicate objects, striking Morph and preview.
Now, imagining all these steps is difficult work, so let me bear witness you lot in detail what all those steps hateful, so information technology's easier for yous to understand.
Step ane. Create a base slide
This is the slide where all the pre-morph objects are in place. I created a sample slide every bit you can come across below.
Also, I downloaded a complimentary image from Unsplash.com, and added the word 'DESK' (information technology's important to notation I added a text box for each letter – this information will come in handy in step 3) to the right of the slide. I likewise added a gradient groundwork. This will be the base slide.
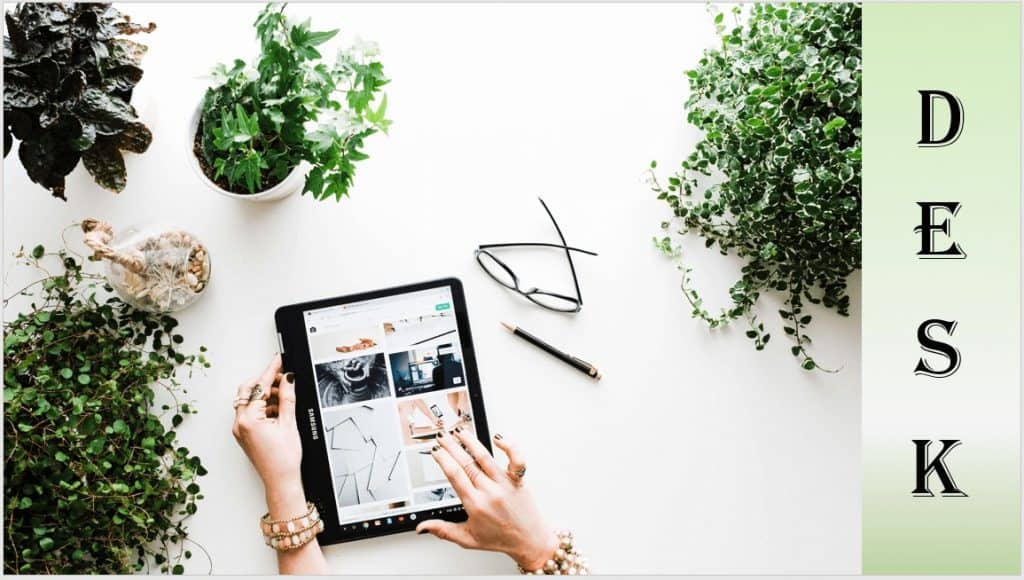
Pace two. Duplicate the base slide
To indistinguishable the base slide, go to the left side of the screen, right click on the slide's thumbnail and click on 'Duplicate slide.'
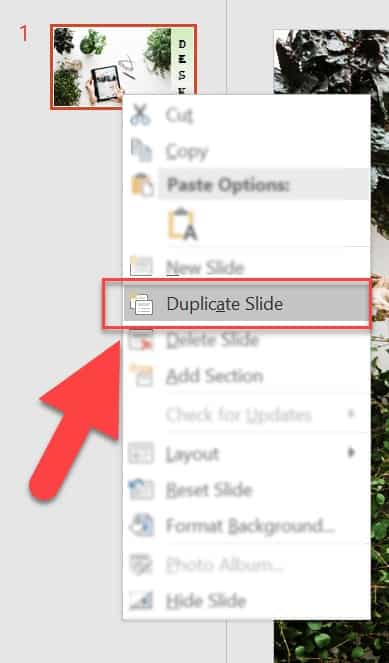
You will and then see 2 thumbnails on the left side of your screen:
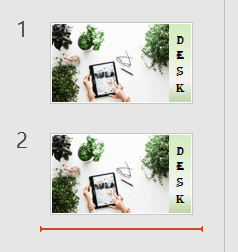
Footstep 3. Get to work on the duplicate slide
On the indistinguishable slide, you can motion around any of the objects. Since our sample base slide has iii elements – image, text, gradient background – we will move around these elements to brand the morph transition wait more pronounced.
To brainstorm with, nosotros will zoom on the prototype and make the tablet announced bigger on the duplicate slide. To practise this, I just click on the epitome and drag out the edges (check the two crimson arrows in the screenshot).
Y'all may need to zoom out of the slides and then you can run across precisely which part of the image still covers the slide sheet (I zoomed to 30% as y'all can see in the screenshot):
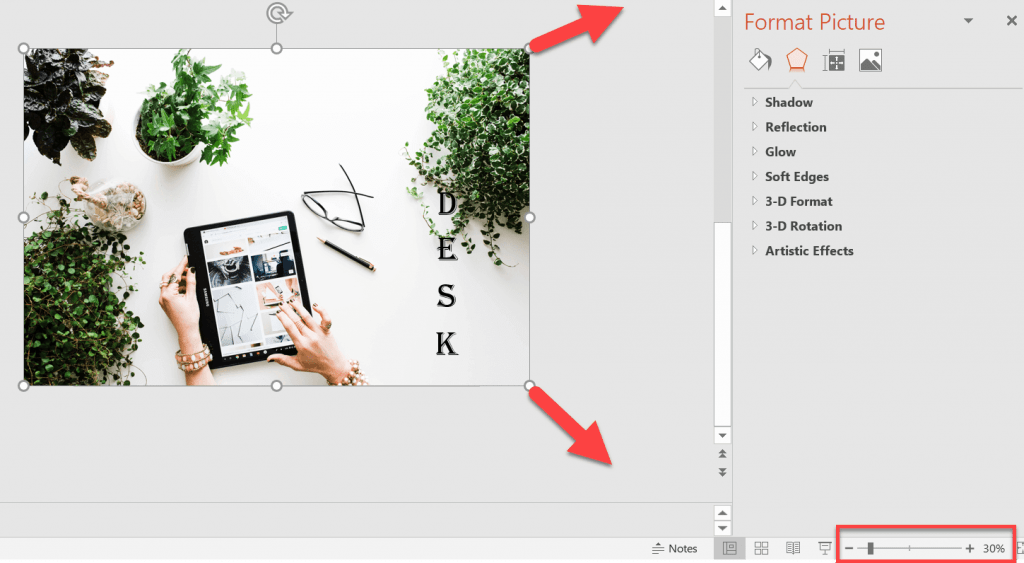
So I moved the 4 letters 'Desk' to the meridian left corner and changed the color from black to orange. I also updated the font size of the letter 'D' from size 80 to size 200.
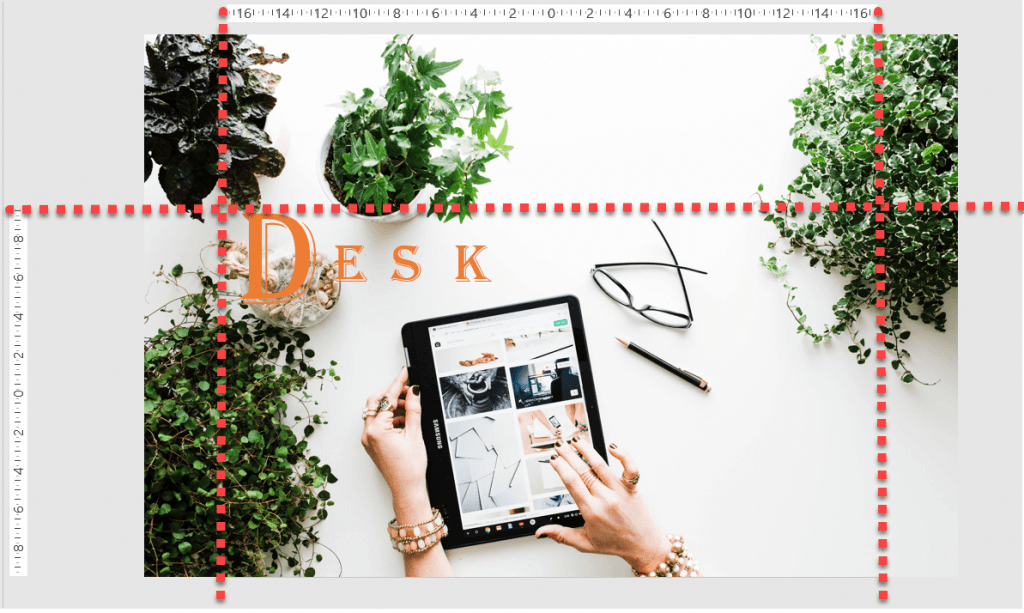
Step four. Click on the Morph push!
When you're happy with how your duplicated slide looks like, and you're gear up to view the morphing effect, head on to the Transitions tab and click on Morph. Again, the Morph button volition only appear if you've got an Office 365 subscription and yous've got the latest version of PowerPoint.
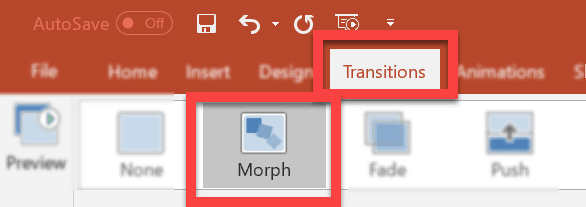
It's important to mention here that you should hit the Morph push button while you are on the duplicate slide, not on the base slide. If you hit Morph while on the base of operations slide, you're not going to meet any morphing event simply because there'due south nothing to morph from.
When you click on the Morph button, you will exist able to change its event options too. In this case, you have three options: yous can cull to morph objects, words, or characters. I chose to use the default selection (Objects).
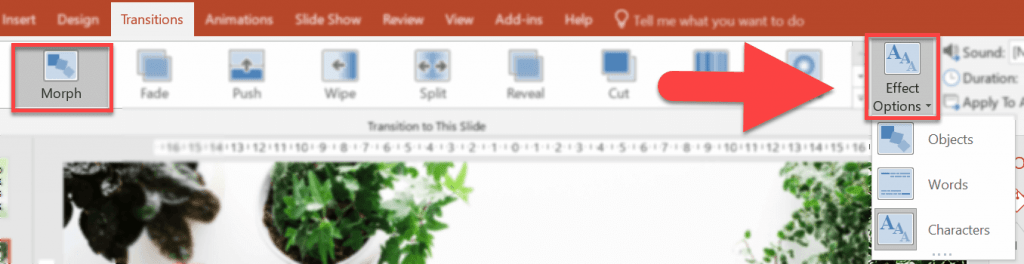
If you want to modify the morph transition'south timing, you can too do this past changing the elapsing. The default is 2 seconds. If you want to drag out the transition, yous're free to suit as you run into fit. You can as well add a audio effect to the transition.
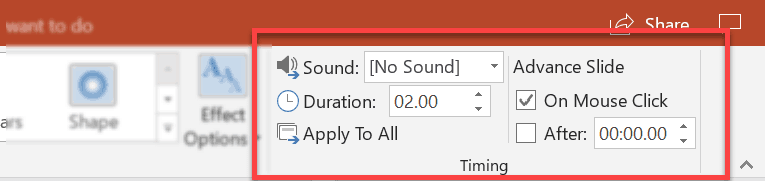
Footstep v. Striking the Preview button
To make sure your presentation is showing your desired effect, y'all have to click on the Preview push in the Transitions tab.
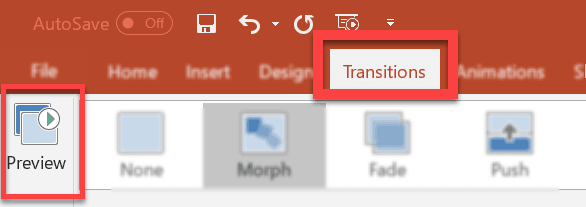
Alternatively, if you desire to preview your entire presentation, you lot can go to the Slide Show tab, and so choose either From Starting time or From Current Slide.
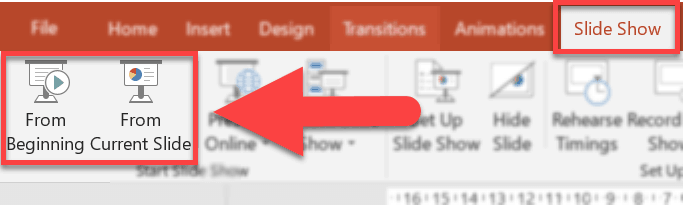
Since I only have two slides in my presentation file, I chose to view my slide from the beginning. Here's a 2-2d GIF of what information technology looks like:
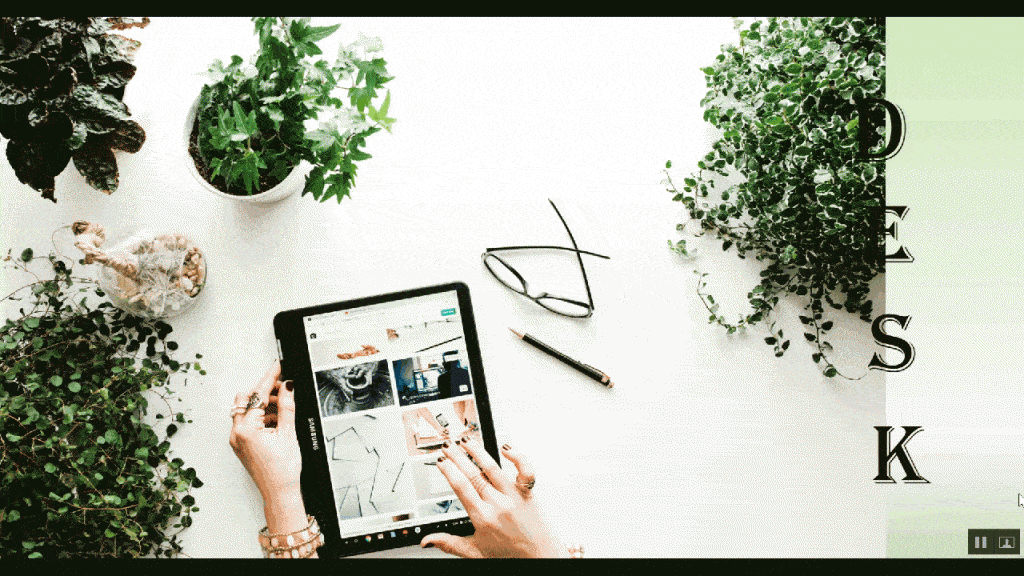
Basically, that'south it! As y'all can see, using this Transition is actually very easy. There'southward no need to depict individual movement paths or animations. If y'all're not happy with anything, or if you lot want to alter something in the duplicate slide, y'all can practice and so at any fourth dimension.
PowerPoint will simply follow the objects from the base slide to the duplicate slide. If you lot've changed anything, PowerPoint will practice the magic on its ain. No need for you to practice anything extra!
In that location are plenty of other effects you can do with the Morph transition, such equally animating words, creating an anagram effect, adding move and emphasis animations, applying entrance and leave animations, creating a 3D rotation consequence, morphing a shape into another shape, and and then much more than!
Play around with the different Morph options, but recall non to overdo transitions – no matter how absurd it looks – as that could distract your audience from the message y'all're trying to convey.
Every bit with whatever transitions and animations in PowerPoint, utilise this new and exciting transition effect to simply emphasize of import points. Otherwise, your audience may get dizzy from all the furnishings they see on the screen!
The Zoom Feature in PowerPoint
While the morph transition helps create seamless animation between consecutive slides, the Zoom feature allows a presenter to link different sections of a presentation.
In a regular PowerPoint presentation, you normally go from slide to slide. If you have 20 slides in your presentation, then you brainstorm at slide one and then stop at slide 20. If you lot want to skip a slide or go back to a previous slide, you can do so, simply you're going to have to wheel through the previous or subsequent slides.
With the Zoom feature, y'all tin navigate your slides in a non-linear mode. This means, y'all tin can go from section ane straight to department 5 or section 10, or any you choose to create in your Zoom menu.
Here'southward a nice video from Role 365 which gives you a quick peek into what this characteristic tin can do for your presentation:
The key takeaway here is that with the new Zoom characteristic, you tin can easily create an interactive Table of Contents and place it either in the beginning of your presentation, or you tin add an index of slides at the stop of your presentation. You lot tin can create highly engaging and very fluid presentations but by using this awesome feature!
Getting started with PowerPoint's Zoom feature
At that place are 3 different types of Zoom you can use for your PowerPoint presentations. These are (one) summary zoom, (2) section zoom, and (3) slide zoom. I will divide this section of the article into 3 sub-headings, one for each Zoom type, so you can easily sympathise how each characteristic works.
For this example, I used several slides from the premium Showtime Up X PowerPoint template from Graphic River. I then put 3 to 4 slides within each department, and created a total of 6 sections. Here's a screenshot:
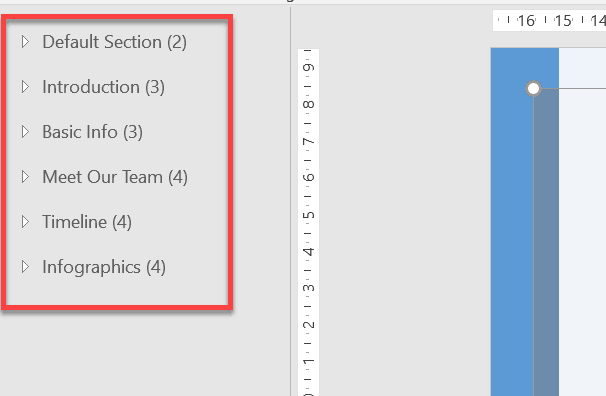
If yous're non sure how to go nigh adding sections to your presentation, you simply head over to the slide thumbnails on the left side of the screen. Right-click on a blank space and click 'Add together Section.' Y'all'll see this selection pop-upwardly on your screen:
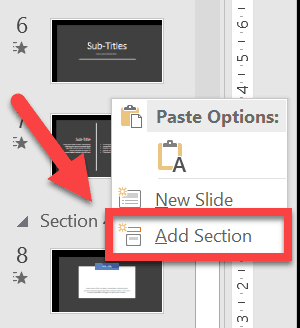
Alternatively, you tin also click on whatsoever of the slide thumbnails, and you'll go these options:
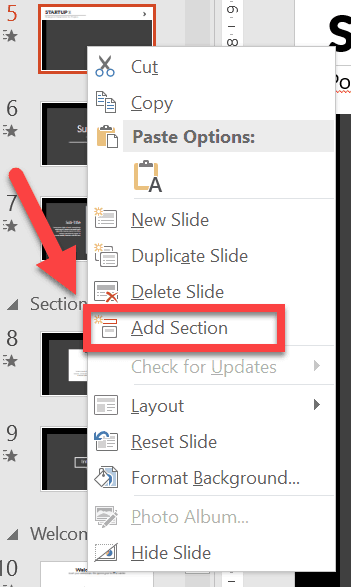
You can then drag and drop any of your slides to any department you desire. You can also add together new slides within each section.
With that said, let's proceed to the starting time kind of Zoom outcome yous can brand on PowerPoint 2022 (with your Office 365 subscription, of course).
The Summary Zoom
Summary Zooms are perfect for creating a standalone slide which serves equally a landing page or a 'tabular array of contents' to access different sections in your presentation.
By default, the Summary Zoom slide is inserted equally the commencement slide, simply you can movement information technology effectually to a different position if y'all want. This is groovy if you lot want your championship slide and sub-title slides to appear get-go before you lot show your Summary Zoom slide.
To create a Summary Zoom, go to Insert > Zoom > Summary Zoom.
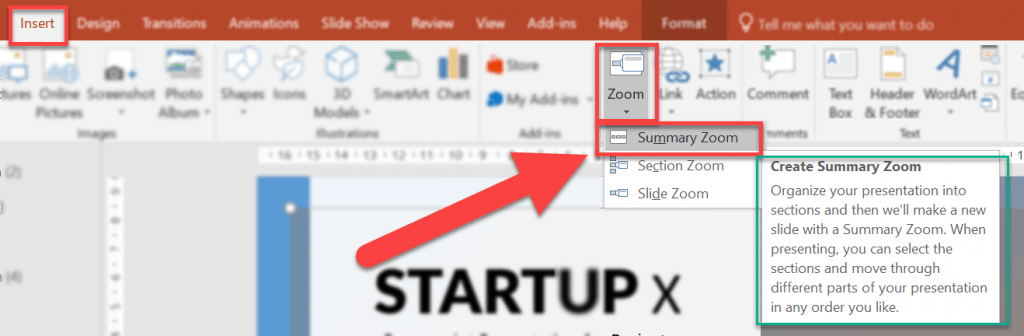
In one case you click on 'Summary Zoom,' y'all'll get a pop-up like the screenshot below. You need to tick the slides you want to appear on the Summary Zoom slide which PowerPoint will create automatically for you lot.
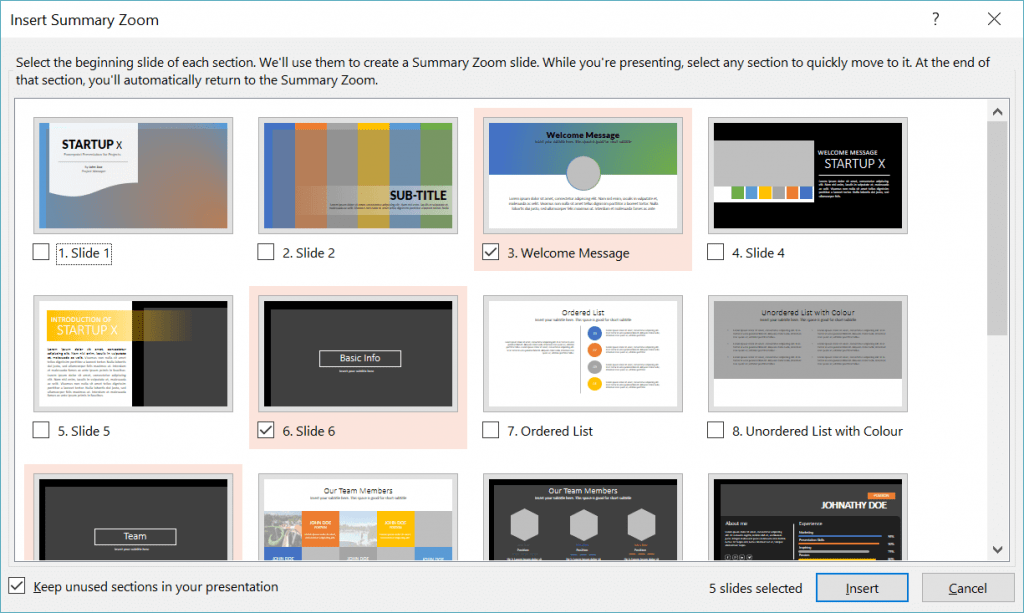
For this case, I chose 6 slides – one for each section in my PowerPoint presentation. In one case you lot click on the Insert button, PowerPoint will automatically create a new 'Summary Section' in your presentation.
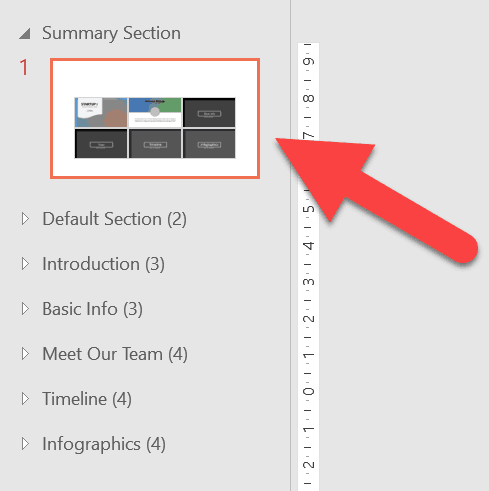
You can rearrange how your summary slide looks, and you tin format the groundwork if you want (I added a slope groundwork). Yous can besides add a championship such as "Table of Contents" like I did with my sample file.
Here'south what my edited Summary Zoom slide looks like:
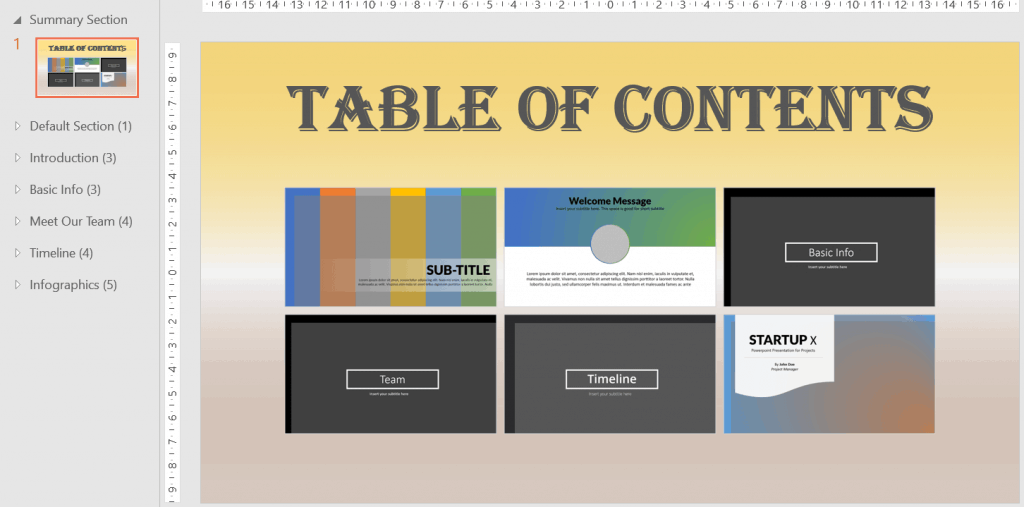
When you give your presentation, you can click on any of the summary slides, and yous'll be taken directly to that department.
So, for example, in your presentation, you want to skip the title and sub-title slides, and y'all want to introduce your team offset, then all you need to do is click on the Team slide summary (it's the bottom left blackness slide that says Team).
As you can run across on the left side of the screen, at that place are 4 slides in the Meet Our Team department. If you lot click on the Team summary, PowerPoint will become directly to that section, and all 4 slides will be presented to your audience.
Once the four slides are washed, PowerPoint will show y'all the Summary Zoom slide over again where you tin choose to get to another section again if you similar.
Note that if y'all were to do this the non-Zoom way, you would demand to pass through 7 slides before you go to the Meet Our Team department! Summary Zoom allows you to skip all those slides effortlessly while helping you salve fourth dimension in the procedure.
If y'all want to edit and format your Zoom slide by adding new slides to the summary, all y'all have to exercise is click on the summary slides thumbnails and so you can access the hidden Zoom Tools menu. Yous tin can also reset the layout, change the thumbnail epitome, adjust the duration of the transition, add a zoom edge, zoom furnishings, and so much more than.

Play around with the dissimilar Summary Zoom settings until you get yourself familiar with this cool new feature from PowerPoint!
The Section Zoom
Section zooms are handy if yous're giving a lengthy presentation and you desire to remind your audience of a department you covered a few minutes ago. This is a perfect way to emphasize a point you're currently making.
Alternatively, you can also utilize a department zoom to give your audience a preview of a future section which you'll exist covering later on in the presentation.
To use a department zoom, yous need to have sections in your presentation file. As I've mentioned earlier, I already added sections to my sample presentation file, so it's easier for me to navigate my presentation.
To insert a department zoom, all you have to do is go to the Insert tab, then click on Zoom, and choose Section Zoom from the options like you run across in the screenshot beneath.
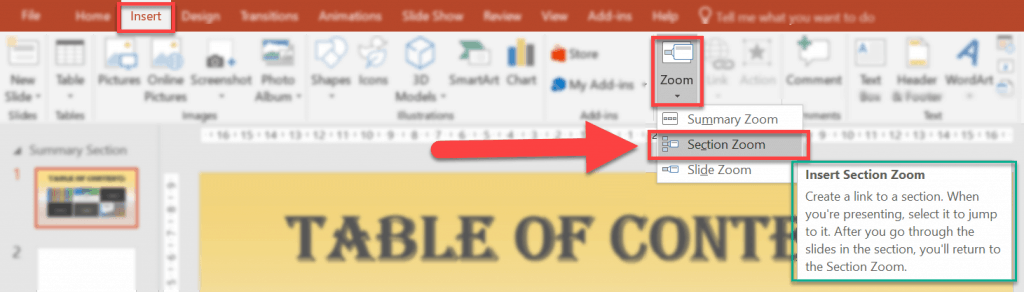
You can choose to insert your Section Zoom on a blank slide, or you can cull to add together it to an existing slide. When y'all click on Section Zoom, this dialog box will pop-upwardly on your screen. Tick the section or sections you want to insert:
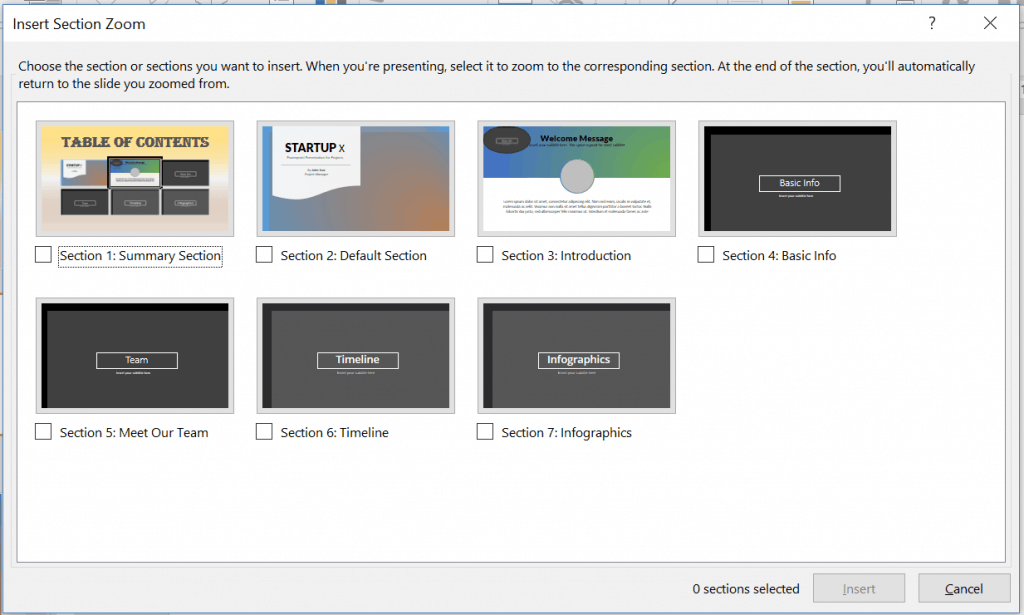
Here's what it looks similar when I chose to insert the 'Department 4: Bones Info' section to my 'Welcome Message' slide.
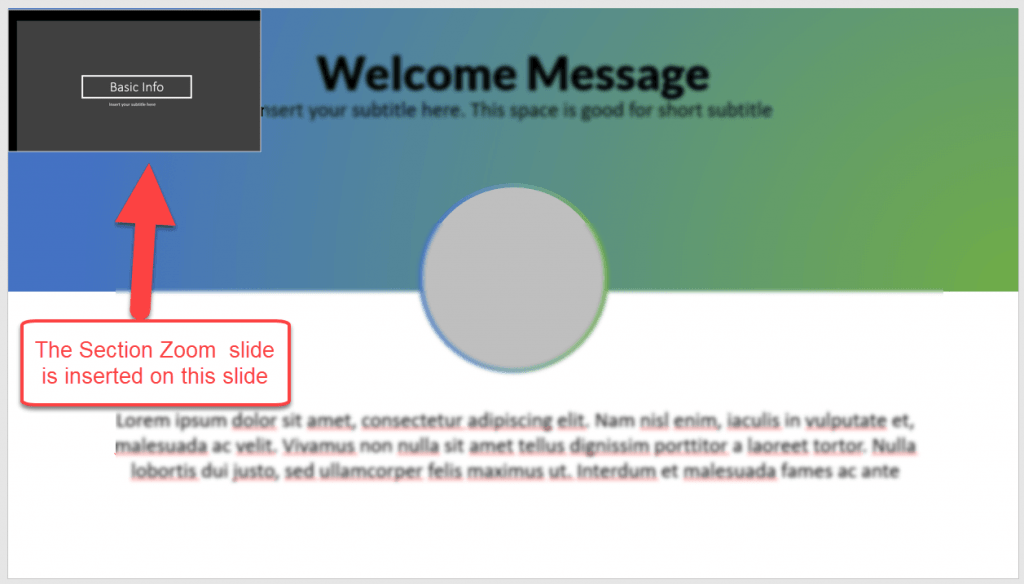
As you can see, the Section Zoom slide takes up pregnant space on my Welcome Message slide. To resize the zoom slide, simply click on it and drag the edges to resize as necessary.
When you're giving your presentation, the Section Zoom slide volition announced just similar an ordinary image or thumbnail on your slide. If you want to jump or zoom into that item section, you're going to have to click on it while presenting. Otherwise, PowerPoint won't do anything with information technology.
Once y'all've clicked on the inserted department zoom slide while presenting, PowerPoint volition then do its magic and jump to that section. When all the slides in that section have been presented, yous will then be directed back to the original slide where you inserted the section zoom. In my case, that would be the Welcome Bulletin slide.
If you want to edit or format how your section zoom slide looks similar, simply click on the thumbnail epitome and so you tin can access the Zoom Tools menu on your PowerPoint ribbon.
The Slide Zoom
Just like the proper noun implies, the Slide Zoom allows you to bound to any slide in your presentation. While the Section Zoom allows you to jump to entire sections, the Slide Zoom takes it down a notch by letting you lot spring to a single slide simply.
The Slide Zoom is a good option if your presentation is relatively curt, and you don't have any sections on it. Nevertheless, if you practise have sections, the Slide Zoom is still a handy selection if yous only want to revisit a specific slide, out of, say, 100 slides.
To create a Slide Zoom, become to Insert > Zoom > Slide Zoom.
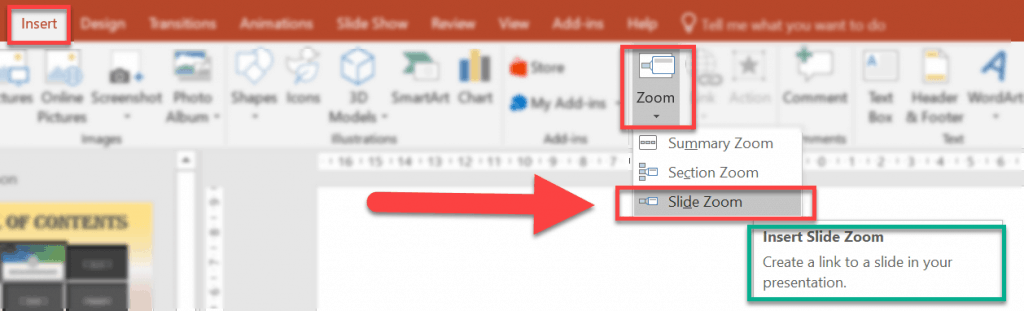
When you click on Slide Zoom, the post-obit dialog box will pop-upward on your screen.
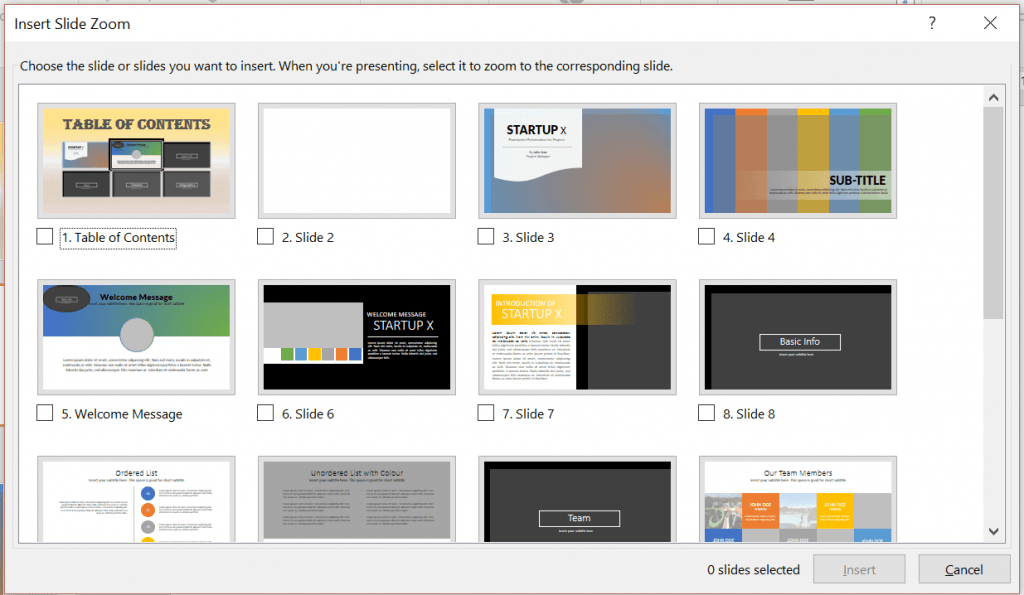
And just like the Section Zoom choice, the slides yous select will announced equally thumbnail(southward) in the current slide. Hither'due south what my Welcome Message slide looks like when I chose to insert 2 zoom slides.
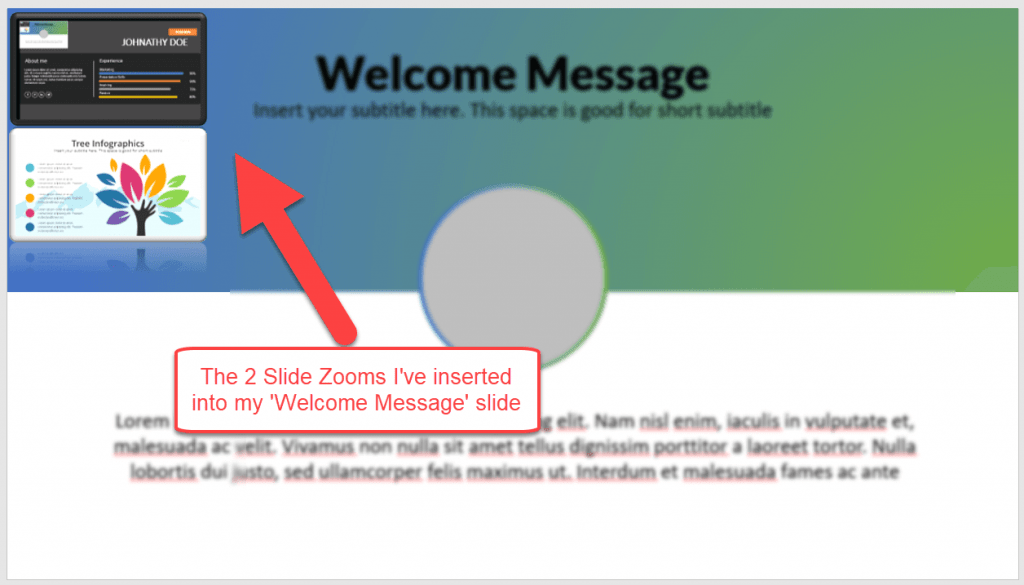
If yous desire to change how your slide zoom slide looks like, click on the thumbnail image so you tin access the Zoom Tools card. In the screenshot to a higher place, you may discover the rounded edges on the thumbnails. This is because I added the Reflected Bevel Zoom Style to change the appearance a chip.
When you're giving your presentation to your audience, just click on the thumbnails to zoom into the slide you want to jump to. If at any time during your presentation, you decide that you lot don't desire to apply the slide zoom, then don't click on the thumbnails. PowerPoint will but skip the slide zoom effect.
Final Words On PowerPoint'south Morph and Zoom Features
These two additions to PowerPoint – the Morph and Zoom transitions – make PowerPoint more competitive with more modern presentation software like Prezi. Whether yous want to beat out out more money for an Role 365 subscription is absolutely up to you lot. What I can tell you lot though is that if you requite presentations on a regular ground, and you're tired of showing the aforementioned sometime tiresome PowerPoint slideshow, and so you may want to spend a few dollars more to wow and win over your audience!
You might likewise detect this interesting: How To Blueprint A Professional Presentation That Volition Astonish Your Audition
Source: https://24slides.com/presentbetter/powerpoint-morph-and-zoom-features
0 Response to "In a Slide Can I Zoom in on One Spot and Then Soom Out Again"
Postar um comentário